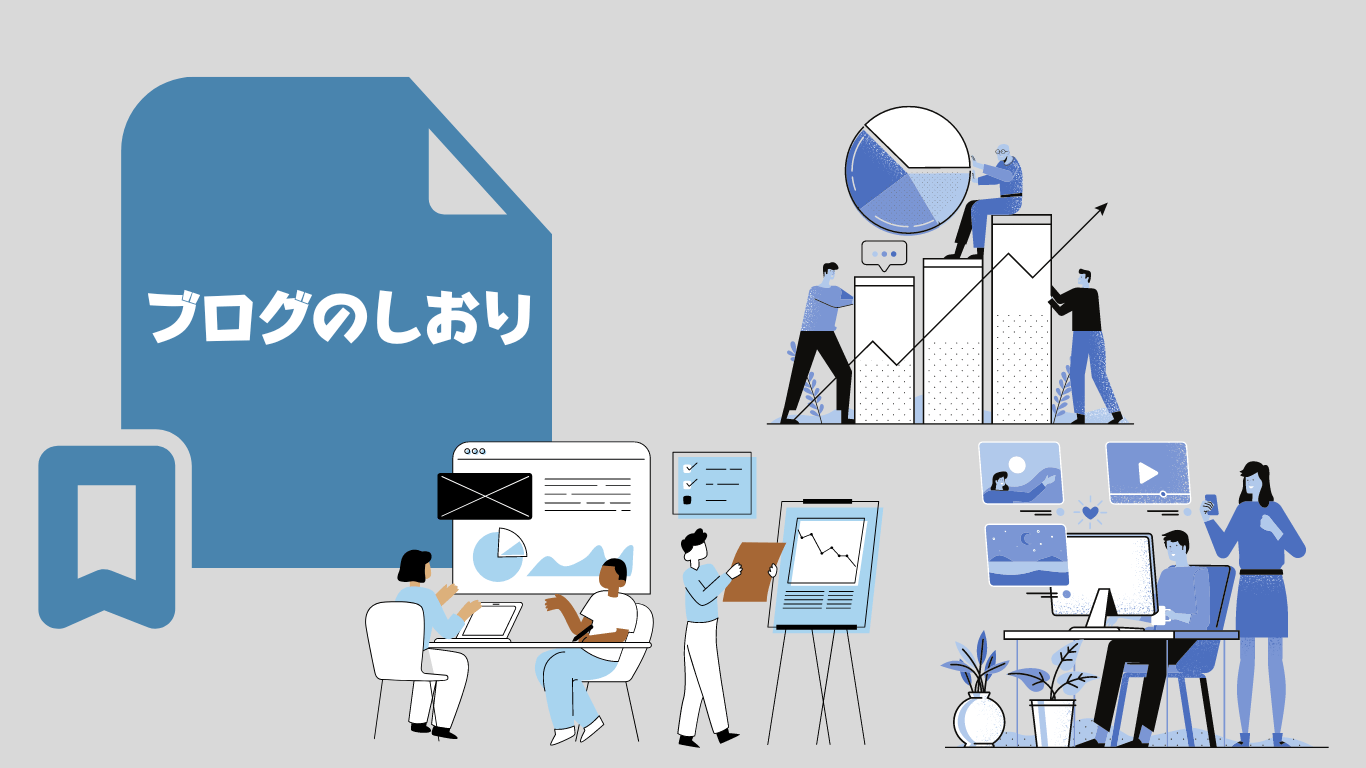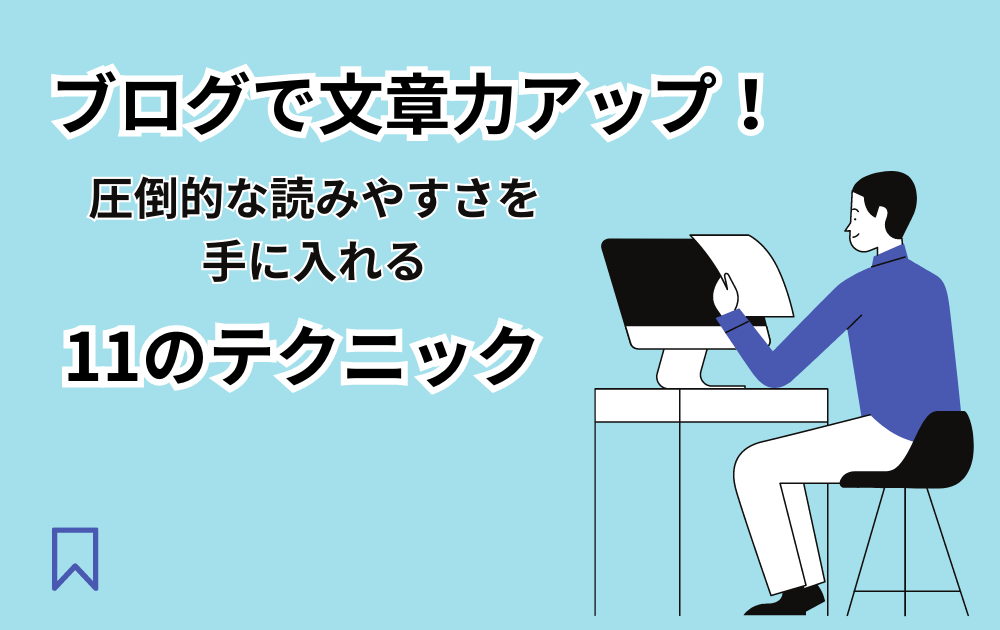「時間に余裕ができたから何かを始めたい」って人や「将来のお金のことが心配。自分の力で稼げる方法はないかな」と副業を始めようと考える人がどんどん増えています。
そんな中、ブログの存在を知っても
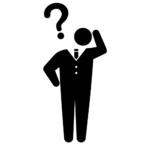 考えている人
考えている人「ブログを始めようと思うけど、何をしたらいいんだろう」
「WordPress(ワードプレス)って何だろう」
「始めるのにお金がかかるかな」
とお悩みの方も多いと思います。
この記事では、WordPressの立ち上げ方法から、初期設定を解説しています。



パソコンが苦手な方でも、最短10分でWordPressを開設できますよ。
しかも、低コスト・低リスクで始められる!
ブログ開設後の初期設定だけでなく、おすすめのテーマ・プラグインも紹介していますのでぜひ確認して下さいね。
WordPressでブログを立ち上げる


ブログを始めるには無料ブログと有料ブログがあります。
無料ブログで有名なのは「はてなブログ」「Amebaブログ」「Livedoorブログ」などがありますね。
有料ブログもいくつかありますがここではWordPressのことを指して説明していきます。
まず、収益化を目的とするならWordPress一択です。
WordPressを使う場合レンタルサーバーを契約する必要がありますが、レンタルサーバーならConoHa WING ![]()
![]()
レンタルサーバーについては、後で詳しく説明していきますね。
基本的には『 ConoHa WING ![]()
![]()
![]()
![]()
![]()
![]()
WordPressを利用するメリット・デメリット
WordPressとは簡単に説明するとブログやWEBサイトを作り、管理・更新できるシステムのことです。
・HTMLやCSSなどの知識がなくても簡単にWEBサイトを構築することができる。
・カスタマイズ性が高く、初心者でも自分の目的に合ったサイトを作れる
・デザインテーマが豊富でアレンジしやすい
・SEOに有利で検索結果で上位表示されやすくなる
・独自ドメインであればブログが自分の資産になる
・自由に広告を掲載できるため収益化しやすい
CMS(コンテンツ管理システム)でWordPressは世界シェア60%超え、国内シェアでも80%を超えておりNo.1のシェアを誇っています。
利用者が多いため、インターネット上に情報が多く存在し、困ったときでも調べれば簡単に解決方法を見つけることができます。



WordPressでブログを運営することで、他の副業やビジネスにも役立つスキルや経験値を得ることができます。
・月額1000円程度の費用がかかる
・セキュリティ対策が必須
・わからないことは自分で調べて解決しないといけない
WordPressは利用者が多い分ハッカーなどに狙われるリスクもあります。
しかし、事前にセキュリティ対策をとっておけば安心です。レンタルサーバーでもセキュリティ対策はされていますし、プラグインを導入することでセキュリティを強化することができます。
月額1,000円程度の費用がかかりますが、普段1、2回コンビニで買い物をすれば1,000円ぐらいすぐに使ってしまいませんか?しかも余計なものも買ってしまったり‥
少し我慢するだけで支払える金額ですから本気で収益化したい人はWordPressを利用するべきです。
また、アフィリエイトで商品単価1,000円の商品が1件売れれば回収できる金額です。
無料ブログ利用するメリット・デメリット
無料ブログは誰でも手軽に始めることができます。
「はてなブログ」「Amebaブログ」「Livedoorブログ」などがあります。
・無料で始められる
お金に余裕がない場合やちょっとお試しでブログを始めてみたいという人は無料ブログから始めるのもいいかもしれませんね。
・WordPressより収益化しにくい
・アカウントを削除されたり、凍結されるリスクがある
・掲載できる広告に制限がある
無料ブログは無料で簡単に始められるのはメリットですが、デメリットの方が多くあります。もし、あなたが無料ブログで月に5万円稼げるようになったとしても、急にアカウントを凍結されれば収益が0になってしまいます。
WordPressであれば完全に自分の資産になりますからアカウントが削除・凍結されるような心配はありません。
また、無料ブログからWordPressに変更したいと思っても移行作業は面倒ですし、無料ブログで集めたアクセスもなくなってしまいます。
収益化を目的にしていない日記ブログであれば無料ブログでもいいですが、稼ぎたいならWordPress一択です!
WordPressの開設概要
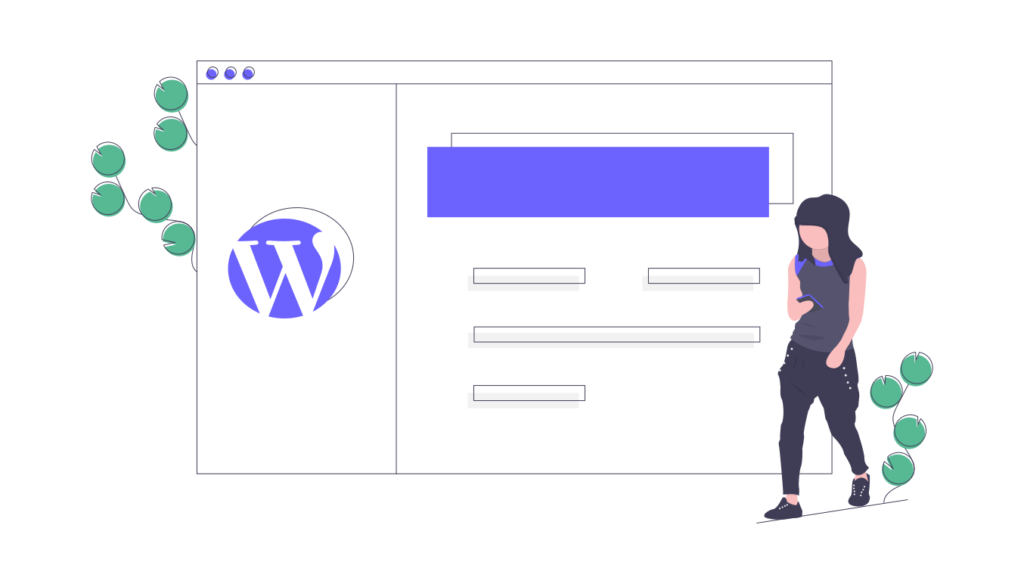
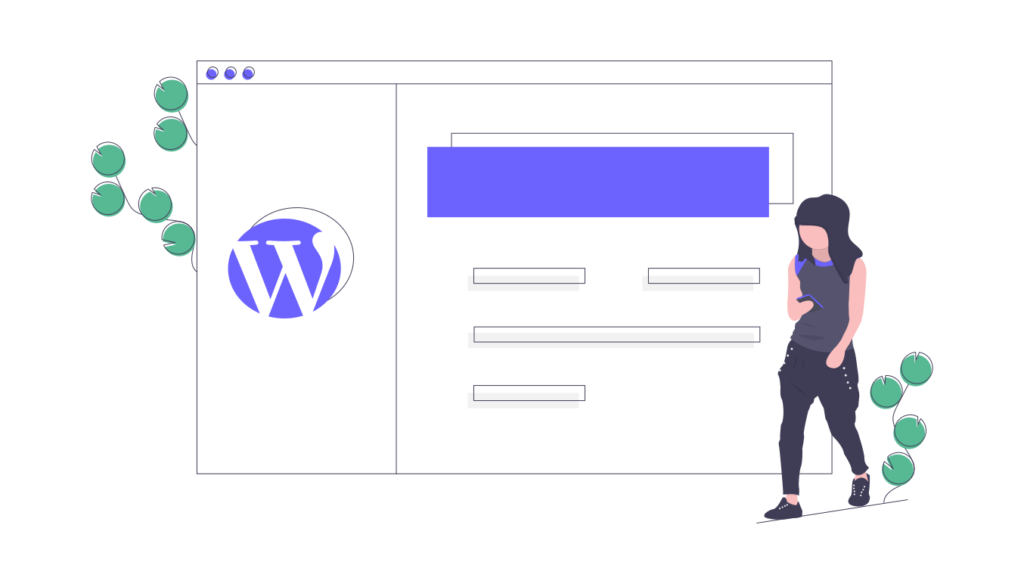
ワードプレスでブログを始めるにあたって必要な基本知識や必要なもの、手順を解説します。
WordPressで必要なもの2つ
WordPressブログの立ち上げには、レンタルサーバーと独自ドメインの2つが必要です。それぞれ詳しく説明していきます。
・レンタルサーバー
レンタルサーバーとはサーバーをレンタルするサービスのことです。インターネット上で自分の土地を借りるといったイメージです。
私はConoHa WING(コノハウィング)というレンタルサーバーを利用しています。
高品質のサーバーを初めての方でも借りやすい価格で提供してくれるため、迷っているなら ConoHa WING ![]()
![]()
・独自ドメイン
独自ドメインとは、世界に1つしか存在しないドメインのことです。インターネット上の自分の住所とイメージしてもらえればわかりやすいと思います。
ドメインは後で変更することはできないため注意しましょう。
当ブログ(ブログのしおり)では、https://blog-bookmark.netの太字・マーカーの部分が独自ドメインになります。
費用は月額1000円程度から
WordPressブログの開設にかかる費用を紹介します。
ドメイン代金:無料
サーバー代金:月額1,000円程度
WordPressインストール:無料
ブログ開設にかかる最低限の費用は、月額1,000円のサーバー代くらいになります。
一日30円程度と考えると安いですね。
WordPressでブログを始める手順
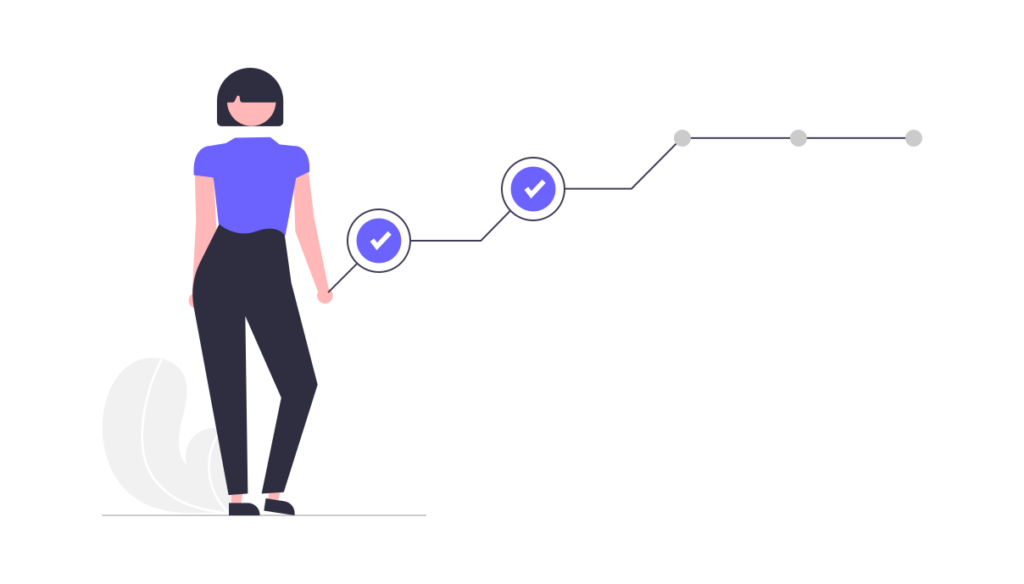
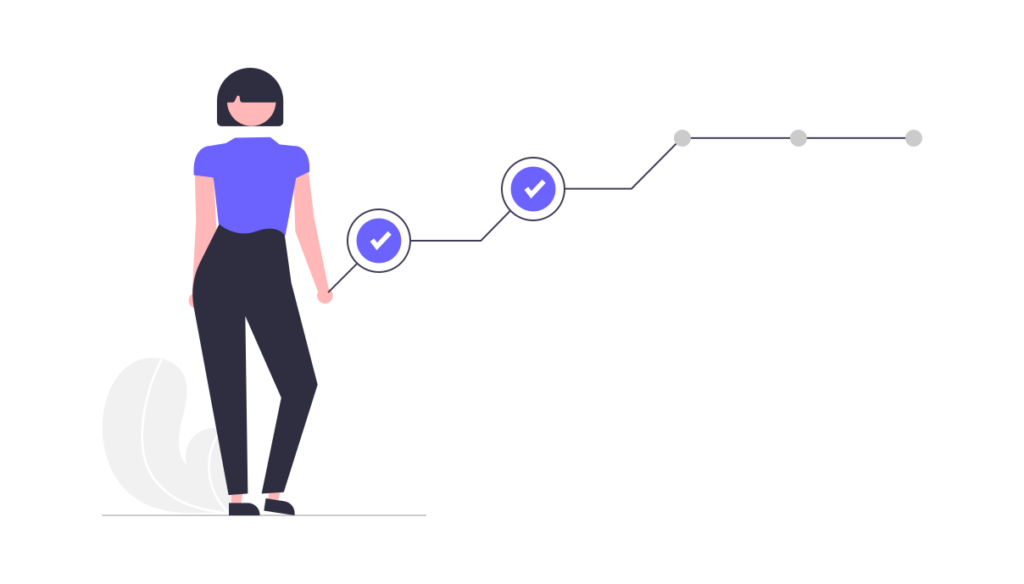
ここでは初心者にも使いやすいレンタルサーバーのConoHa WingでWordPressブログを始める手順を解説していきます。
ConoHa WING


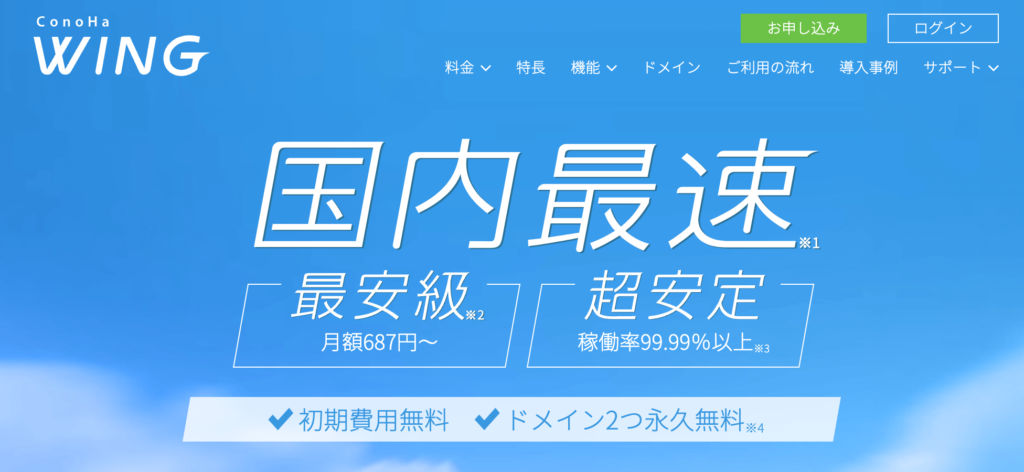
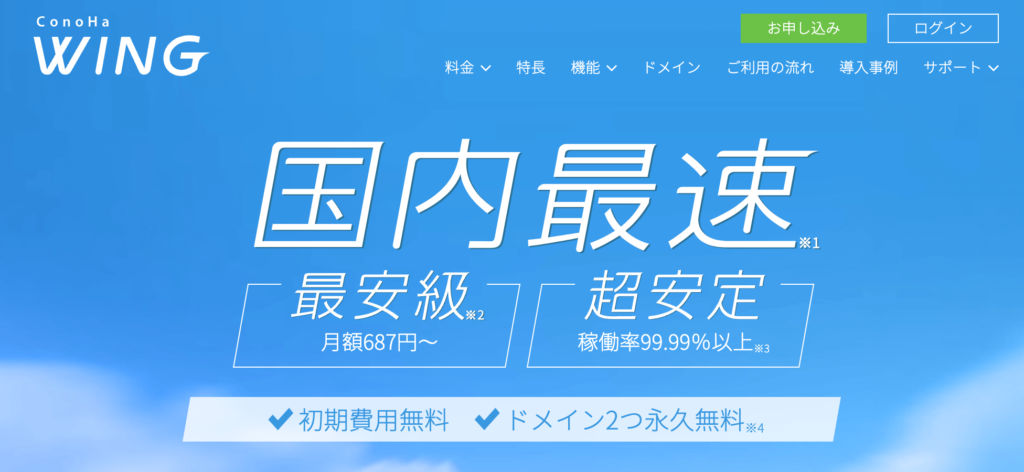
初心者でも簡単・安心!WordPressかんたんセットアップ
WordPressを開設することに特別難しい作業はありませんが、初心者の方は時間がかかってしまうかもしれません。
しかし、ConoHa WINGでは「WordPressかんたんセットアップ」という便利な機能が無料で利用できます。
初心者でも簡単にWordPressでブログを始めることができますよ。
サーバーを申し込むと、WordPressの運用に必要な独自ドメインの設定や導入、WordPress、テーマ、SSLをまとめて一括で設定ができます。初心者には難しい設定が自動で完了するので、すぐにブログを始められます。
- 「WordPressかんたんセットアップ」機能で簡単にブログが始められる
- 複雑な作業が一括設定できる
国内最速!Webサーバー処理速度が速い
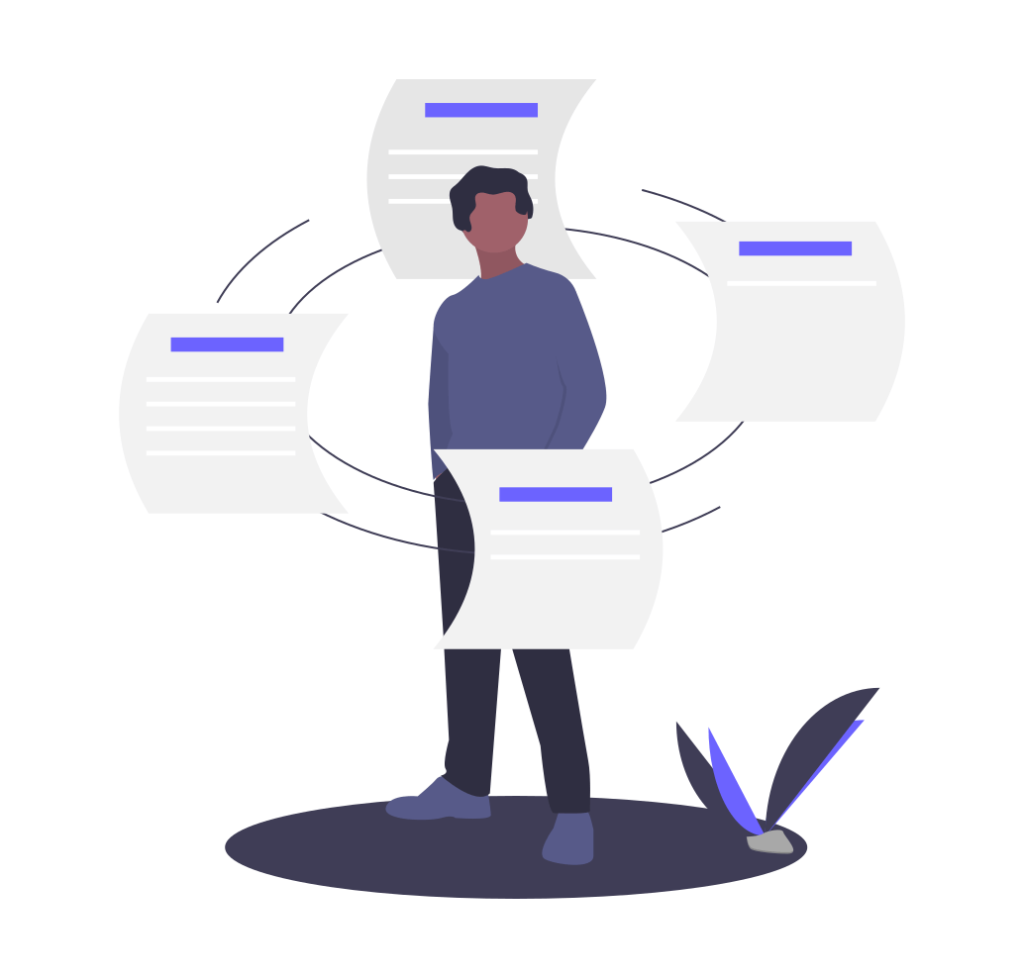
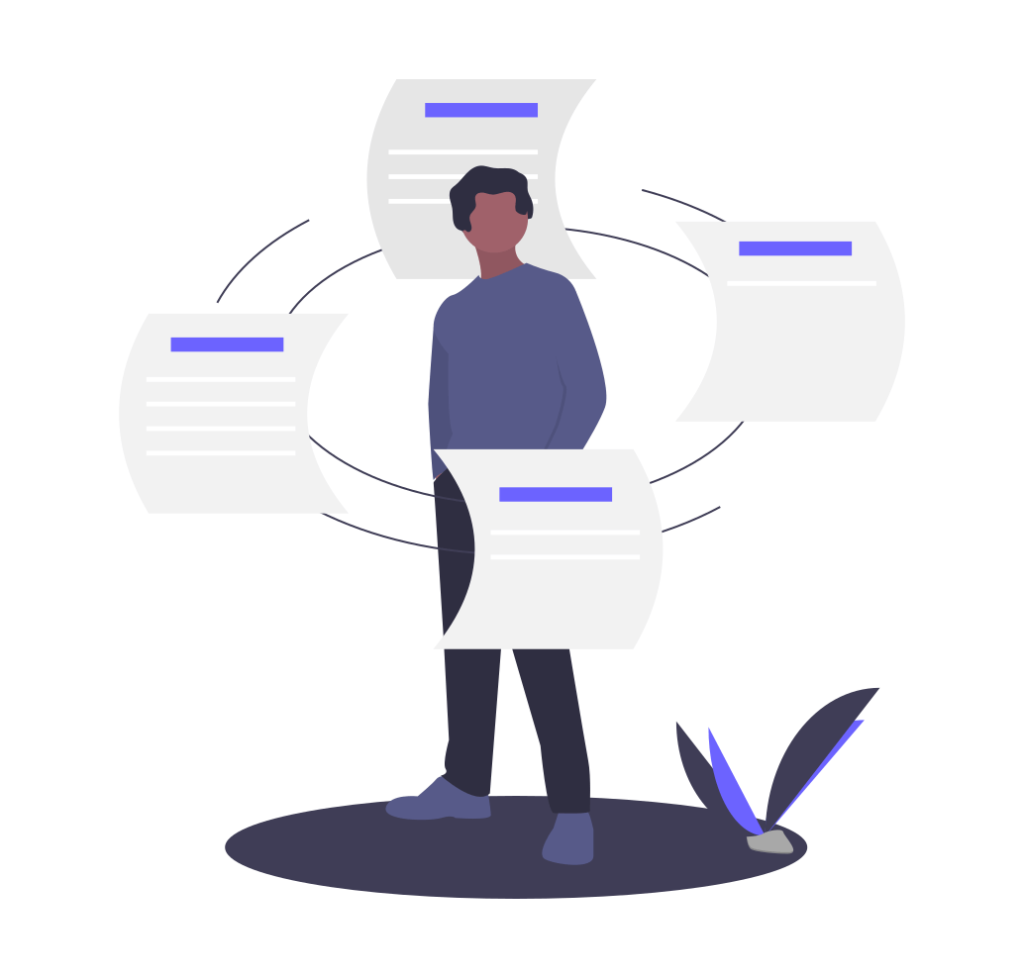
ConoHa WINGの特徴として、Webサーバー処理速度が速いことが挙げられます。つまりサイトの表示速度がとにかく速いってことです。
ページの表示速度が速いことで読者のストレスが減りますし、離脱率が下がることでSEOにもメリットがあります。
インターネットで検索をしているときになかなかページが表示されないと他のサイトに探しにいってしまいますよね。それだけインターネット上には情報があふれておりそのページにこだわる必要がないからです。
表示速度が速いレンタルサーバーを選ぶことでWordPressブログを運営するにあたって優位になります。
- 国内最速の表示スピードでSEOにも強い
- 読者のストレスを軽減することで離脱を防ぐ
- 集客や収益アップにつながる
多機能だけどわかりやすい管理画面
ConoHa WINGは、パソコンでの作業が苦手な人でも分かりやすい管理画面になっています。
WordPressで作成したサイトやWebメールなどがダッシュボードから直接アクセスでき、すぐに作業することができます。
サーバー管理画面とアカウント管理画面が1つにまとめられているため、コントロールパネルだけですべての作業ができます。
- 直観的に簡単に扱うことができる管理画面
- 初心者にも優しい設計
安心のセキュリティ対策
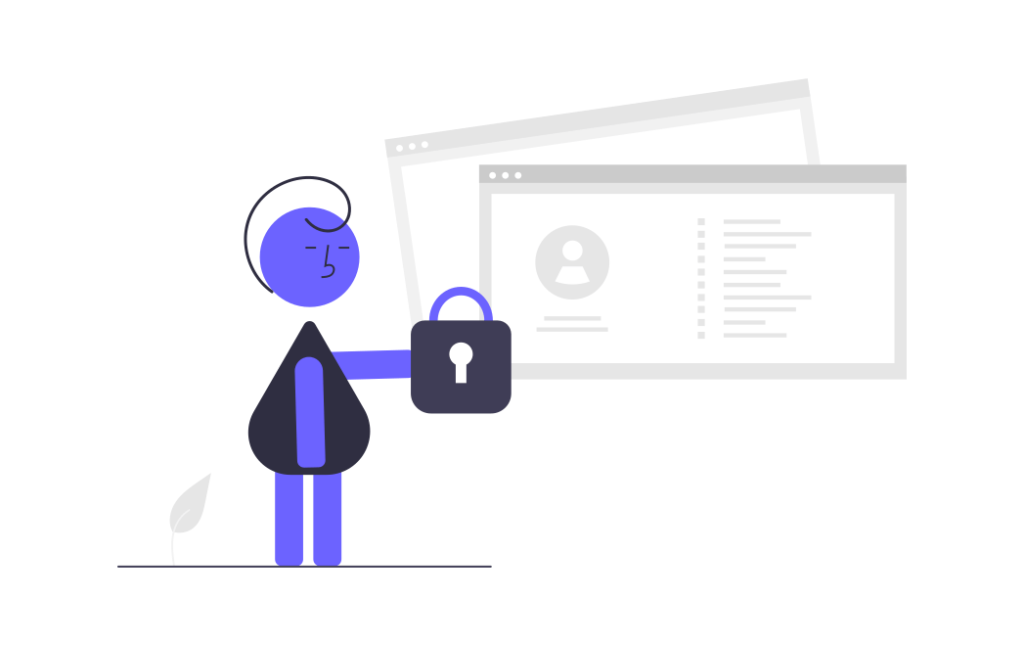
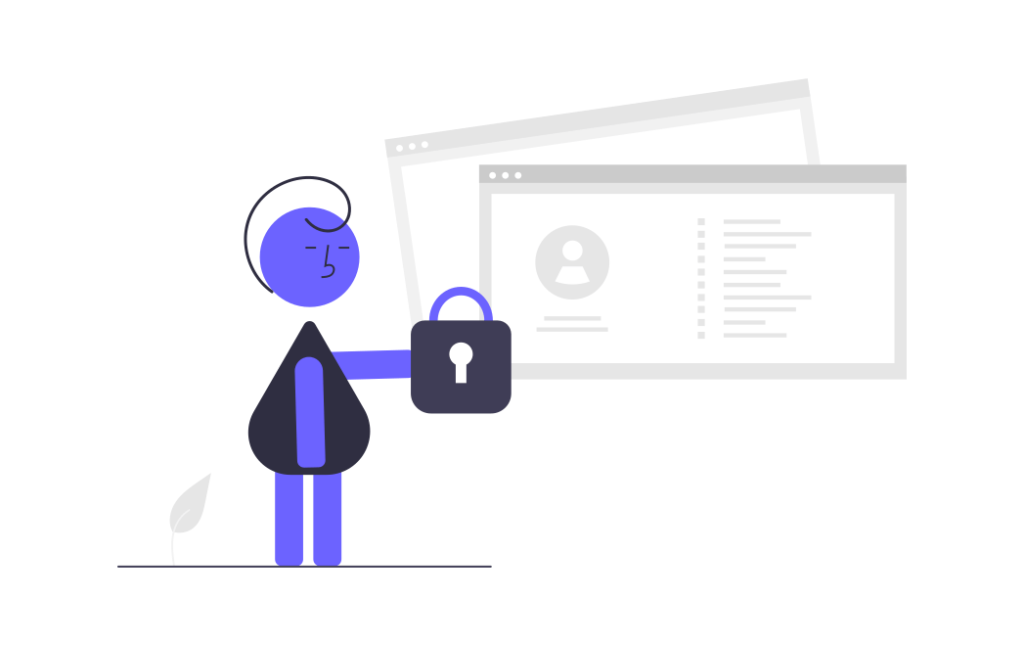
ConoHa WINGでは標準でセキュリティ対策が実装されています。
- ディレクトリアクセス制限:ディレクトリ毎にパスワードによるアクセス制限(ベーシック認証)が可能です。
- IPアクセス制限:ブラックリストに追加したIPアドレスからのアクセスを遮断します。
- 無料独自SSL:SSL設定とは通信を暗号化してセキュリティを強化することです。初期状態だとURLが「http://」となっていますが、SSL化が完了すると「https://」となりデータのやり取りが暗号化されセキュリティが強化されます。ConoHa WINGなら簡単にSSL化できるので安心です。
- WAF(Webアプリケーションファイアウォール):Webアプリケーションの脆弱性を悪用した攻撃からWebサイトを保護するセキュリティ機能です。
上記のようにConoHa WINGはセキュリティ機能が充実しています。
WordPress は世界で最も人気のあるコンテンツ管理システムであり、ハッカーの標的にもなりやすいです。しかし、セキュリティ機能が充実しているConoHa WINGなら安心してブログを運営することができます。
万全のセキュリティシステムを標準で導入し、すべてのデータの安全・安心を確保してくれます。
利用しやすいお得な料金プラン
ConoHa WINGの月額利用料は最も安いプランで493円〜。業界最安値クラスで、これからWordPressブログを始めたい初心者には嬉しい料金体系です。初期費用無料、独自ドメインを2つまで無料で取得できます。業界トップクラスの人気有料テーマも割引価格で購入できますよ。
【キャンペーン情報】2023年6月13日まで国内最速レンタルサーバーが最大52%OFFになるキャンペーン実施中!
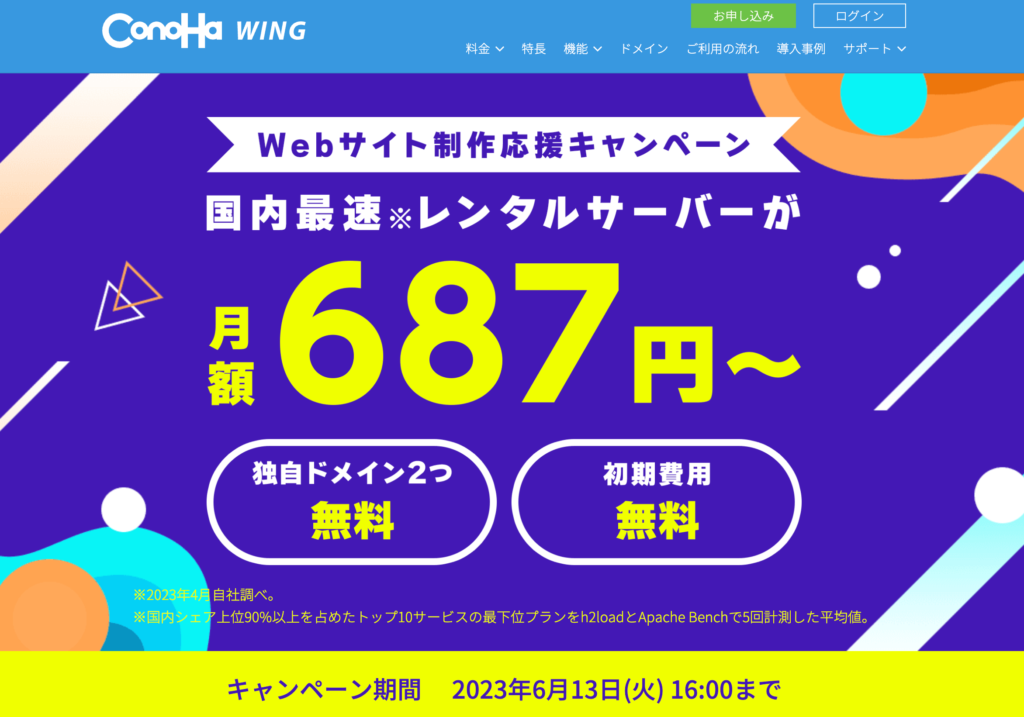
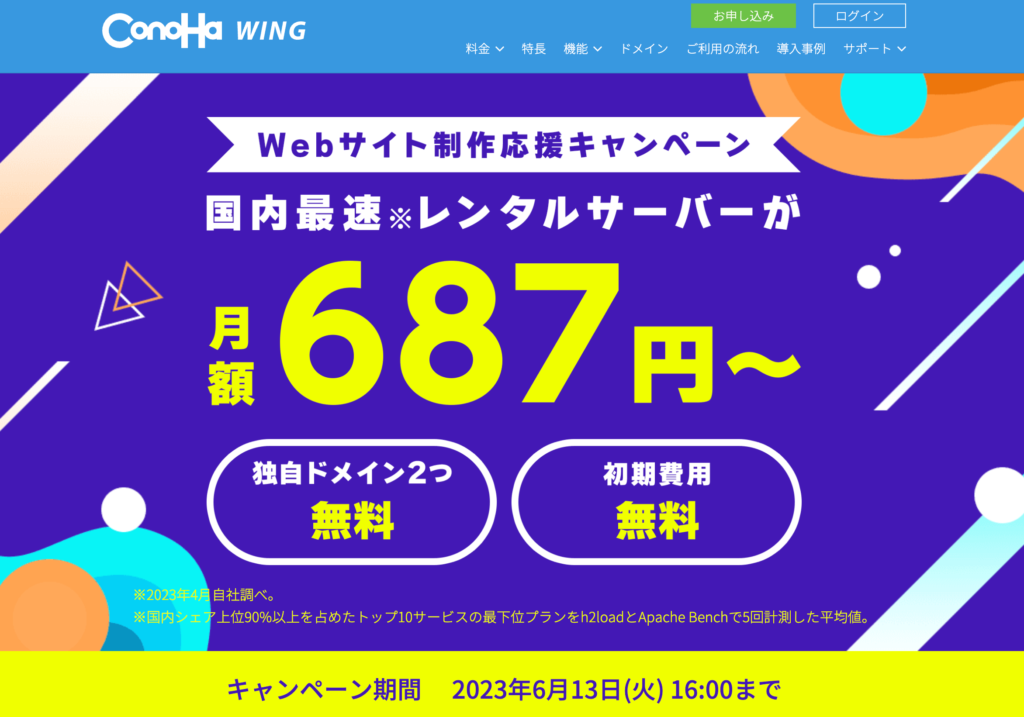
2023年6月13日(火)16:00までなら最大52%OFFになるキャンペーンが実施されています。
月額最安値で687円から利用できますよ。
これからブログを始めたいという人はお得なキャンペーンを利用してくださいね。
\初期費用無料!独自ドメイン2つ無料!/
①レンタルサーバーを申し込む
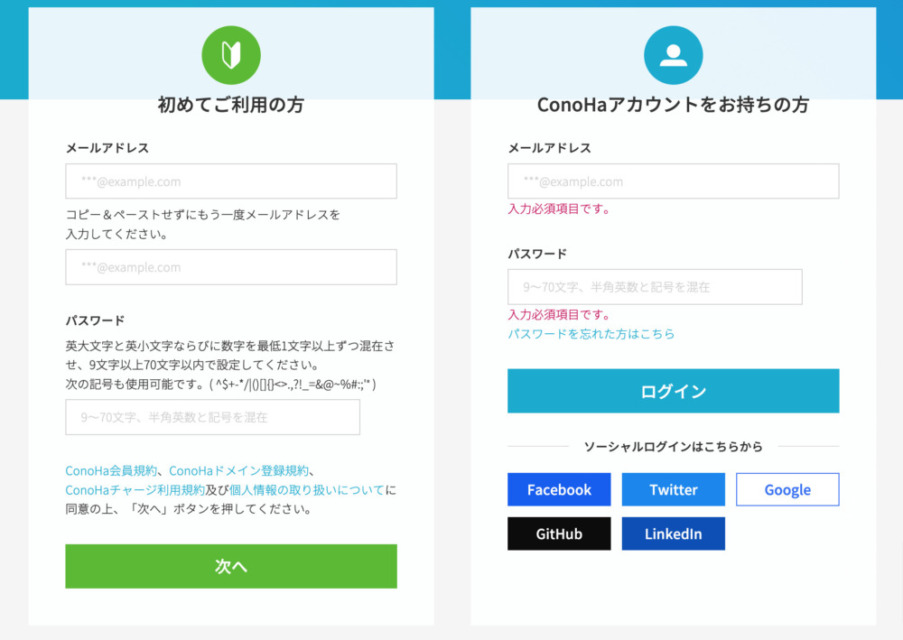
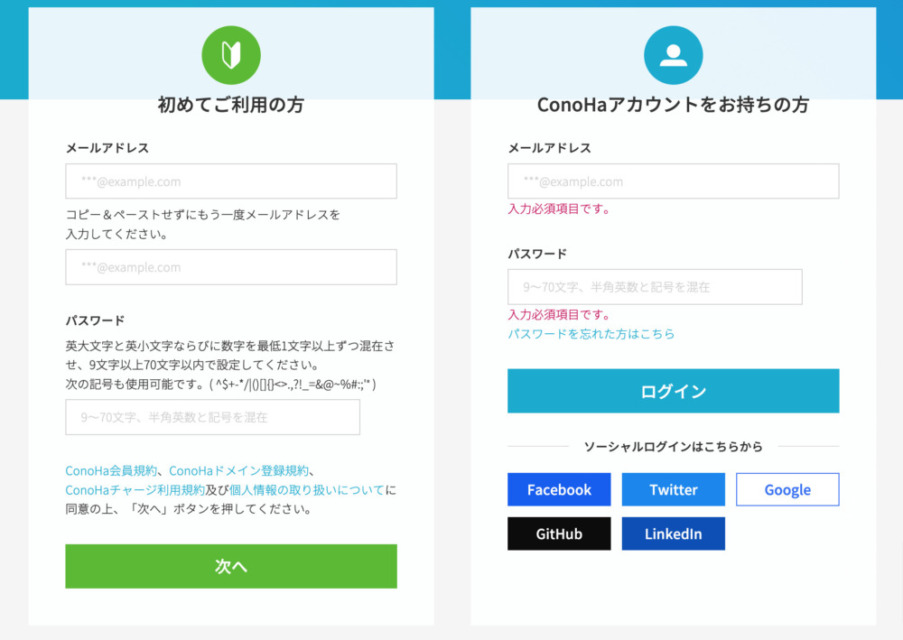
ConoHa WING
![]()
![]()
・「初めてご利用の方」でConoHaの管理画面にログインするために必要な「メールアドレス」と「パスワード」を入力して「次へ」をクリックします。
②プランを選ぶ
ConoHa WINGの契約プランを選択していきます。
⑴「料金タイプ」で「WINGパック」を選択します。
⑵「契約期間」で「3ヶ月・6ヶ月・12ヶ月・24ヶ月・36ヶ月」から期間を選択します。
契約期間は3ヶ月から選択できますが、ブログはすぐに結果がでるものではなく長期的に取り組むことが大切なので12ヶ月から申し込むのがおすすめです。



契約期間が長いほど料金は安くなりますよ。
| 契約期間 | 3ヶ月 | 6ヶ月 | 12ヶ月 | 24ヶ月 | 36ヶ月 |
| サーバー料金(税込) | 3,630円 | 6,600円 | 10,929円 | 16,381円 | 17,740円 |
| 月額(税込) | 1,210円 | 1,100円 | 911円 | 683円 | 493円 |
※キャンペーンの割引率の変動により料金が異なる場合があります。
ConoHa WING
![]()
![]()
※決済完了後は契約期間の変更はできないので注意してください。
⑶「プラン」を選択します。
プランはベーシックプランを選びます。
⑷「初期ドメイン」、「サーバー名」を入力します。
「初期ドメイン」、「サーバー名」は初めから入力されているものから変更しなくても大丈夫です。
③『WordPressかんたんセットアップ』を利用する
ConoHa WINGには、初心者でも簡単にWordPressサイトを開設できる『WordPressかんたんセットアップ』という機能があり、WordPressサイトの運用に必要なものが簡単に設定できます。
ConoHa WING内で、サーバーの申し込み、独自ドメイン取得・設定、WordPressのインストール、WordPressテーマの追加、SSLの設定をまとめてお申し込み・設定がされるので初心者でも安心して利用できます。



WordPressかんたんセットアップでの申し込み方法を解説していきます。
(新規でインストールする場合)手順は以下の7つです。
⑴かんたんセットアップを選択する
⑵セットアップ方法を選択する
⑶独自ドメインの設定をする
⑷作成サイト名を入力する
⑸WordPressユーザー名を設定する
⑹WordPressパスワードを設定する
⑺WordPressテーマを選ぶ
順番に説明していきますね。
(1)かんたんセットアップの「利用する」を選択する
「利用する」を選んでください。
(2)セットアップ方法は「新規インストール」を選択する
「新規インストール」を選びます。
他のサーバーからConoHa WING へ移行するという方は「他社サーバーからの移行」を選択して下さい。
(3)独自ドメインを設定する
<ドメインを取得する際の注意点>
独自ドメインは早いもの勝ちなので、すでに使われているドメイン名は、取得することができません。
ドメインを入力後、「検索」をクリックするとそのドメインが使用できるか表示されます。使えない場合は他のドメイン名を入力し直して下さい。
例えば、当ブログ(ブログのしおり)の「blog-bookmark.net」は他の人は取得できませんが「blog-bookmark12.net」など少し変更することで取得できる場合もあります。
どうしてもこのドメインが使いたいとこだわりのある人はトップレベルドメイン(ドメイン名の後ろの部分)「.com」「.jp」「.net」などを変更することで取得できる可能性もあります。
ドメイン名とブログのジャンルが関係ないものだったとしてもSEOには影響ないので、好きなドメインを選びましょう。
(4)サイト名(ブログ名)を入力する
自分がこれから作るブログ名を入力していきます。ブログ名はあとから変更できるので、どんなブログジャンルにしようか決まってなくても、とりあえずのブログ名で問題ないですよ。
(5)「WordPressユーザー名」を入力する
「WordPressユーザー名」はWordPressの管理画面にログインするときに必要になるので忘れないように注意してください。
(6)「WordPressパスワード」を入力する
「WordPressパスワード」もWordPressの管理画面にログインするときに必要になるので忘れないように注意してください。
(7)「WordPressテーマ」を選ぶ
「WordPressテーマ」とは、ブログのデザインをきれいに整えてくれるツールです。
テーマには有料テーマと無料のテーマがありますが、まずは無料の「Cocoon」を選んでおけば問題ありません。
設定時に有料テーマを購入すると少し安く購入できますが、ここで購入できるテーマ以外にも選択肢はたくさんあるので焦って決めない方がいいですよ。
どれにしようかお悩みの方におすすめの有料テーマはSWELL(スウェル)
他にもクォリティの高いデザインを簡単に作成できる有料WordPressテーマは、後で紹介していきますね。
すべての入力が終わったら、右上にある「次へ」をクリックしてください。
④お客様情報を入力する
お客様情報を入力していきます。
入力が終わったら、右上の「次へ」をクリックします。
⑤SMS認証か電話認証で本人確認を行う
次は、SMS/電話認証の画面になります。
電話番号は事前に入力した番号が初めから入力されているので「SMS認証」をクリックしてください。
※SMSを受け取れない場合は、電話認証をクリックしてください。
「SMS認証」をクリックすると、4桁の認証コードがスマホに送られてくるので、その認証コードを入力後、「送信」をクリックしてください。
⑥決済情報を入力する
SMS/電話認証の次は、「お支払い方法」を入力していきましょう。
WordPressかんたんセットアップの場合は「クレジットカード」もしくは「その他」のConoHaカード/デビュー割での決済の2種類のみで、チャージでの決済はできません。
・クレジットカード決済の場合
クレジットカード情報を入力して、お申し込み内容に間違いがなければ「お申し込み」をクリックしてください。
・「その他」のCnoHaカード/デビュー割での決済
事前に購入済みの申し込みをする方法です。
記載されているクーポンコードを入力して「申し込み」をクリックしてください。
クレジットカードもしくはCnoHaカード/デビュー割で申し込みが完了すると下記の画像が表示されます。
以上でWordPressの開設は終了です。
お疲れ様でした。
表示されている「WordPress・データベース(DB)情報」はConoHa WINGのデータベース管理画面にログインする際に必要なので必ずメモしてください。
⑦3クリックで簡単にSSL設定
SSL は Secure Sockets Layer の略で、コンピューターやデバイスで検出されたデータを暗号化することで、サイトのセキュリティを強化する設定です。
ConoHa WINGの管理画面で簡単に設定でき、「http」が「https」に変更されれば完了です。
では、実際に設定していきましょう。
まずは、ConoHa WINGの管理画面にログインします。
①「サイト管理」をクリックします。
②「サイト設定」をクリックします。
③URLをクリックするとステータスが表示されます。
④サイトを作成後、30分ぐらい経たないと「SSL有効化」のボタンは薄い青色でクリックできない状態になっているので、クリックできるようになるまで待ちましょう。
※数時間かかる場合もあります。
⑤「SSL有効化」をクリックすると画面の左下に「SSL有効化設定 成功しました。」とポップアップが表示されます。これで「SSL設定」は完了しています。
WordPressの初期設定を行う
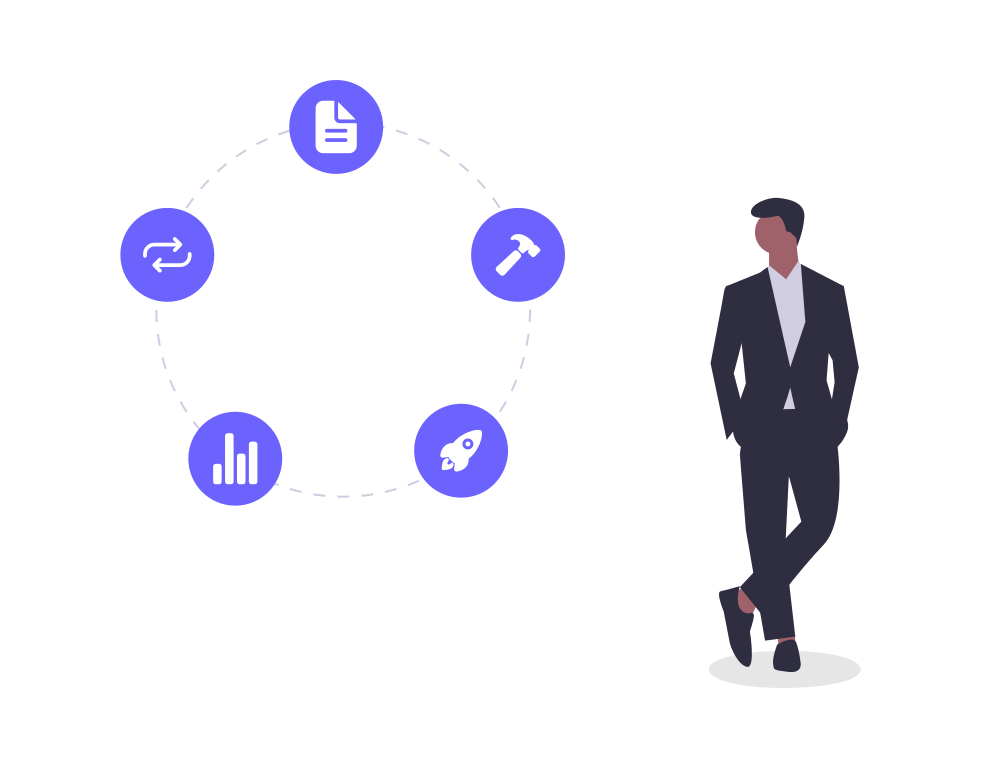
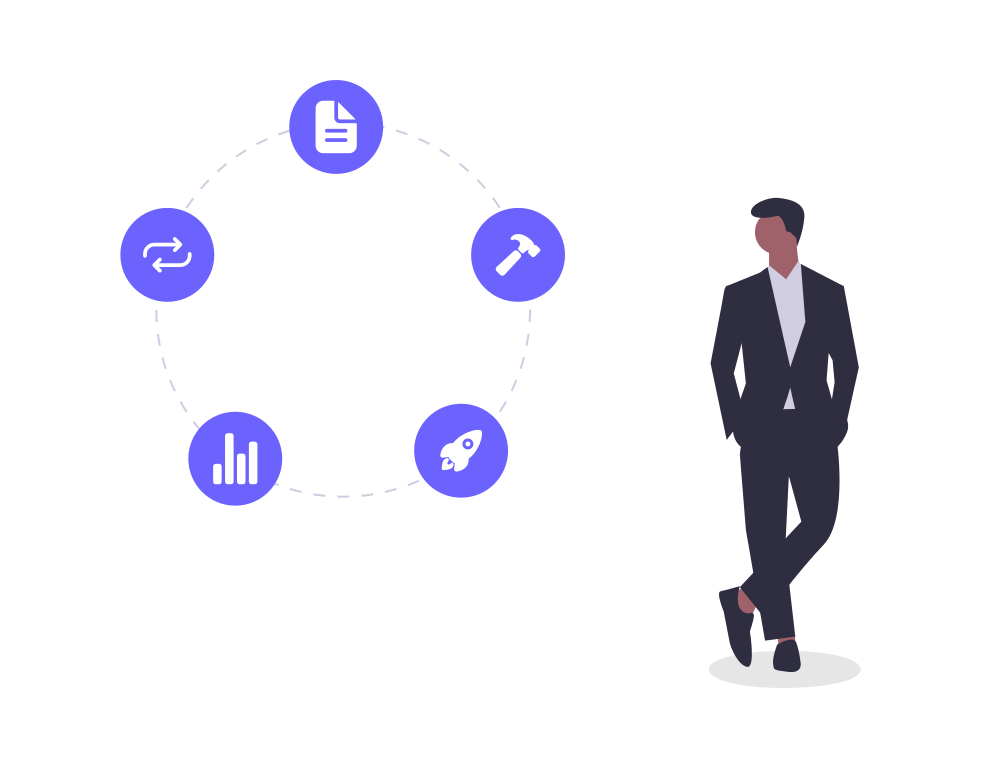
次にWordPressの初期設定をしていきましょう。
①:WordPress管理画面にログインする
「かんたんセットアップ」で設定した、「ユーザー名またはメールアドレス」と「パスワード」を入力後「ログイン」をクリックして下さい。
WordPress管理画面にログインできます。
このページがWordPressの管理画面です。
「えっ?何これ?」って戸惑うかもしれませんが、さわっていくうちにちょっとずつ分かるようになりますよ。
次は初期設定をしていきましょう。
②【重要】パーマリンクの設定をする
自分で書いたブログ記事のURLのことをパーマリンクといいます。
例えばWordPressについての記事を書いた場合
「https://blog-bookmark.net/wordpress」といったURLを設定することができます。
上のURLの末尾「/wordpress」の部分を設定することをパーマリンク設定といいます。
パーマリンクの設定方法を解説していきます。
まず、WordPressの管理画面から
①「設定」をクリックする
②「パーマリンク」をクリックし、右側のページを下にスクロールする
③「カスタム構造」をクリックする
④「%postname%」をクリックする
⑤「変更を保存」をクリックする
※変更保存後、「カスタム構造」ではなく「投稿名」にチェックが入っていますが、これで問題ありません。
パーマリンクの設定は完了です。
あとは、各記事の投稿編集ページでパーマリンクの設定をしていくだけです。
WordPress投稿編集画面
例えば、「ブログの始め方」についての記事を書く場合、パーマリンクを「blog-start」のように設定します。すると、「https://blog-bookmark.net/blog-start」とURLが変更・反映されます。
短くてわかりやすいURLがいいですね。
パーマリンクは英単語で構成してください。日本語でも設定はできますが、おすすめはしません。
日本語で設定しても実際に表示されるURLは
「https://blog-bookmark.net/9SA%5H%AC%B6%」と下線部のような英数字と%で構成されたURLに自動的に変換されてしまい、記事の内容がわかりにくくなってしまいます。
③テーマの設定。初心者なら有料テーマ
デザインテーマには、有料・無料の2種類があります。ブログのデザインを整えることは、初心者にとって難しい作業になる可能性があります。選択できる無料のテーマはたくさんあり、無料テーマならcocoonが有名ですね。
無料のテーマでも基本的なデザインや機能は備わっていますが、有料のテーマは高度な機能やデザインを簡単に設定して使うことができます。
SEO対策もされていますから、まずは記事を書くことに集中するために有料テーマを導入することをおすすめします。
価格は買い切りのもので1万円〜2万円ぐらいになります。ブログを長期的に継続して稼いでいくなら価値のある投資です。
次にブログ初心者におすすめのテーマを6つ紹介します。
どの有料テーマを選んでもサポートがしっかりしているので安心ですよ。利用者が多いので情報もたくさんあり、調べれば大体のことは自分で解決できます。
買い切りなのも嬉しいポイントです。
おすすめのWordPressテーマについては、2023年版!初心者も安心WordPressおすすめテーマ11選【無料・有料】の記事で詳しく紹介していますので、ぜひチェックしてみてください。
①SWELL(スウェル)
国内シェアNO.1のテーマ。シンプルでおしゃれなデザイン。
②AFFINGER6(アフィンガー6):豊富なカスタマイズ機能。ユーザーに合ったサイトに最適化
③ THE・THOR(ザ・トール) ![]()
![]()
④JIN:綺麗なデザイン。初心者でも使いやすい
⑤SANGO:ブロックエディターに完全対応。豊富なデザイン
⑥STORK19
![]()
![]()
当ブログ(ブログのしおり)では、SWELL(スウェル)
SWELLより機能の多いテーマもありますが、不要な機能があるうえに、どんなデザインにしようかと悩んでしまいます。まずは記事作成に集中するためにもシンプルなテーマを選びましょう。
④プラグインを導入する
プラグインとは、WordPressを簡単に使いやすくしてくれるアプリのようなイメージです。
WordPressにプラグインをインストールして、Webサイトに機能を追加することができます。
WordPressダッシュボードのプラグインセクションに移動し、インストールするプラグインを検索し、[新規追加] をクリック、そこからの説明に沿って設定してください。
プラグインをインストールして設定することで、プログラミングの知識やスキルがなくても簡単に利用できますよ。
WordPressプラグインには、セキュリティ対策、スパム対策、お問い合わせフォームの作成、サイトの速度を改善したりと様々な機能を追加できます。
ただし、使用しているテーマによっては機能が重複していたり、不具合となるプラグインもあるため注意が必要です。
各テーマの公式サイトでおすすめしない・非推奨プラグインを調べてから導入しましょう。
プラグインはたくさん入れればいいというものではなく、多ければサイトが重くなってしまうので不要なプラグインは導入しない、または削除しましょう。
・Akismet Anti Spam [スパム防止]
・SiteGuard WP Plugin [セキュリティ強化・不正ログイン防止]
・Edit Author Slug [ハッキング防止]
・BackWPup [バックアップ]
・WP Fastest Cache [ページ表示速度高速化]
・EWWW Image Optimizer [画像圧縮・リサイズ]
・Google XML Sitemaps [サイトマップ生成]
・Contact Form 7 [お問い合わせフォーム作成]
バックアップは必ずとるようにしましょう。
何か不具合が生じてもバックアップをとっていればデータを復元できる可能性があります。
おすすめのWordPressプラグインについては、入れすぎ注意!2023年WordPressプラグインおすすめ13選でご確認ください。


⑤Googleアナリティクスの設定
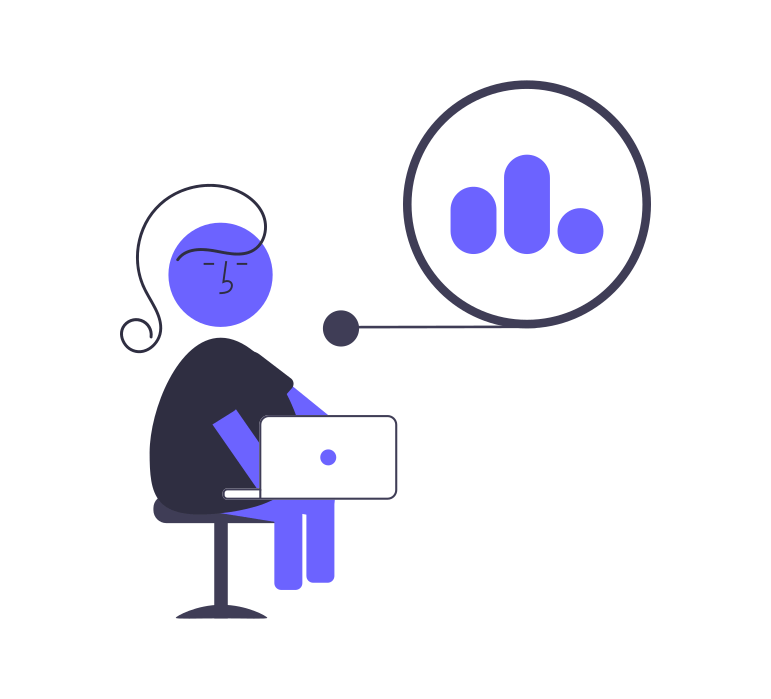
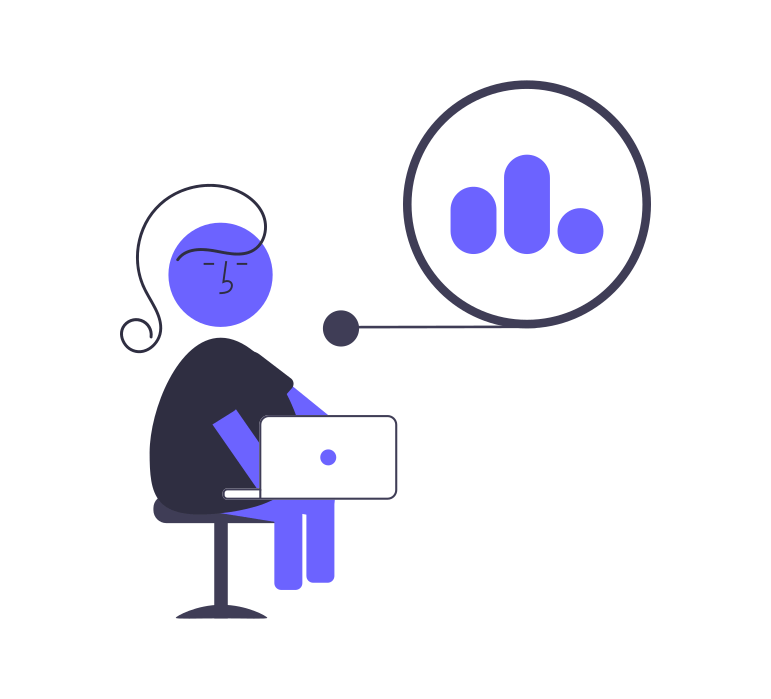
次に「Googleアナリティクス」を導入しましょう。
アクセス解析ツールGoogle アナリティクスは、ウェブサイトのトラフィック、トラフィック ソース、およびその他の重要なデータを追跡するのに役立つ無料のウェブ分析サービスです。
サイトのユーザーがどこから来て、どのように Web サイトとやり取りしているかを確認することで、サイトにきたユーザーを分析する多くの機能があります。
ブログへのアクセスをGoogleアナリティクスで分析し、ブログ運営に役立つ指標を見つけることができます。
指標として、ユーザー数、ページ ビュー数、平均ページ滞在時間、離脱率、直帰率があります。
ブログを育てていくためにもブログのステータスを定期的にチェックし、コンテンツの質の向上に取り組むことが大切です。
WordPressとGoogleアナリティクスを連携する方法を見にいく
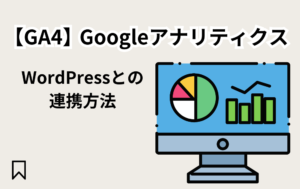
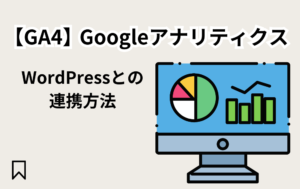
⑥Googleサーチコンソールの設定
「Google Search Console」は、サイトのインデックス登録やSEO検索順位の確認ができる無料ツールです。サイトマップの送信やインデックスのリクエスト、SEOで流入しているクエリの種類の確認、クリック数、インプレッション数、CTR、ランキングなどを見ることができます。
ブログをリライト(書き直し・追記)したり、新しい記事を作成したりするときにもよく使用されます。
⑦XMLサイトマップを作る
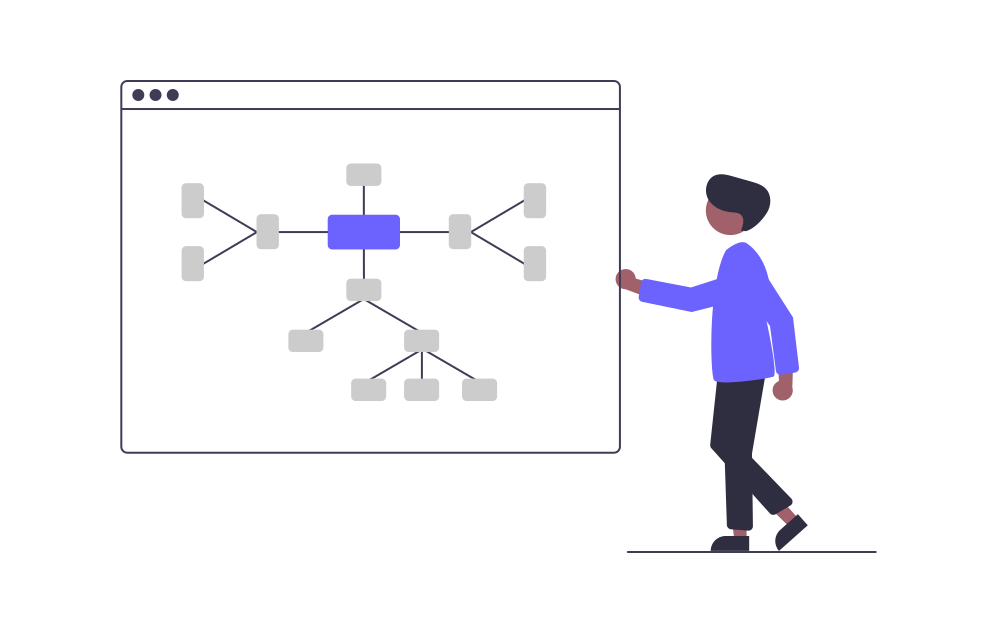
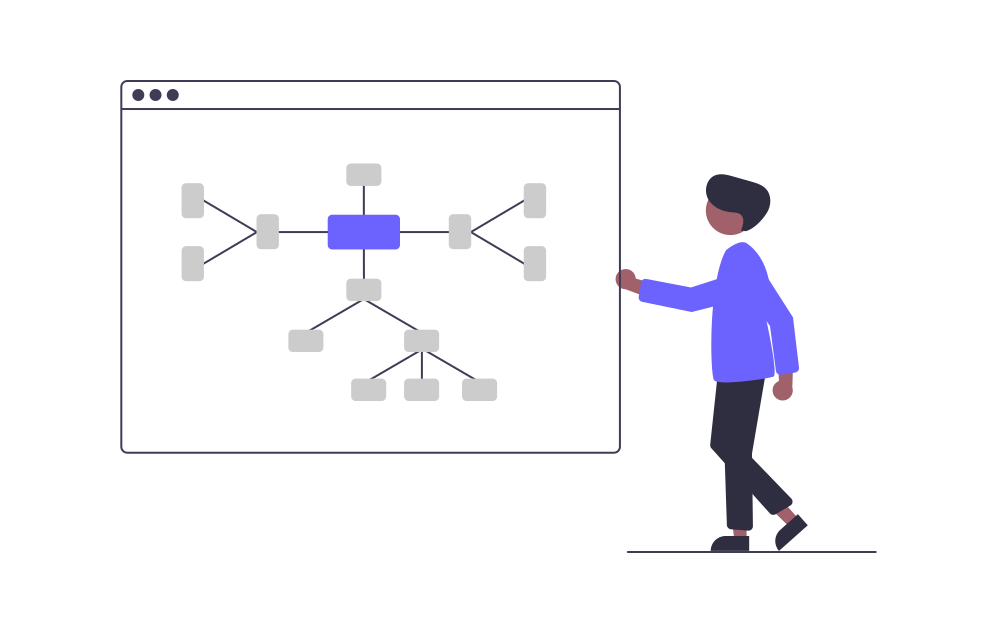
XMLサイトマップを作り送信しましょう。
GoogleのクローラーというロボットにあなたのウェブサイトのXMLサイトマップを送信することでサイトの巡回を促すことができ、SEO効果が高まります。
よくある質問
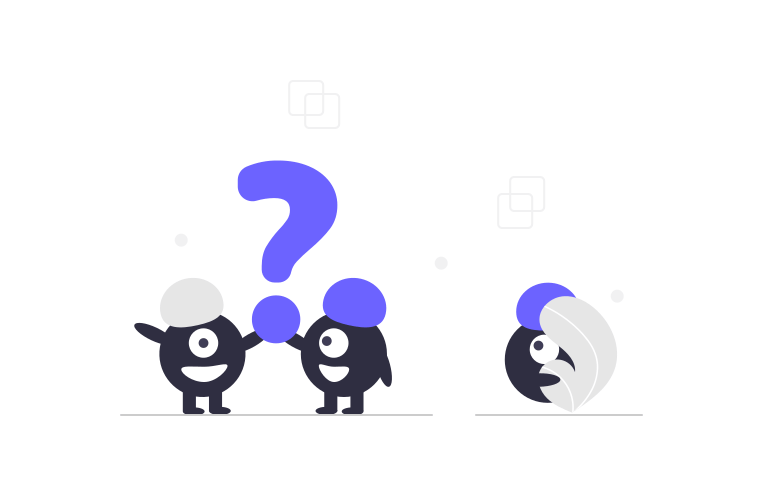
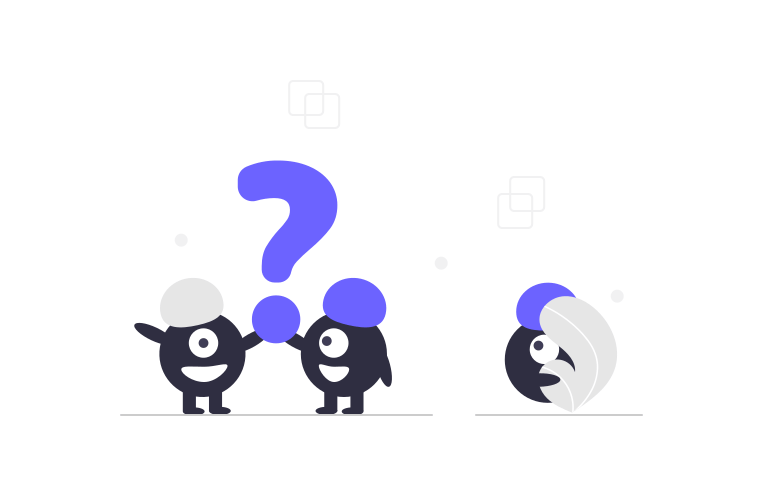
WordPressについてよくある質問に回答していきます。
WordPressを立ち上げたら次は何をするの?
ASPに登録してみましょう。
まずは、誰でも簡単に無料で登録できる「A8.net
![]()
![]()
登録できたら、紹介できる商品がないか探してみてください。
商品が決まったら提携申請を行い、提携が完了すれば実際に商品に関する記事を書いていきましょう。
何となく記事を書き始めるのではなく、何を売るのかを決めてから記事を書くことが大切です。
A8.netは誰でも簡単に登録することができます。
上場企業で信頼性も高く、紹介できる案件数も多いためおすすめです。
できるだけ高単価(1件5000円以上)の商品を探しましょう。
提携のタイプには「即時提携」と「審査ありの提携」があります。
「審査あり」の場合は先にステップ4の『記事を書く』の後に提携申請した方がよい場合もあります。
紹介したい商品についての記事や関連ジャンルの記事を書いていきましょう。
読者が自分の記事に貼ったリンクから商品ページに移動し、商品を購入・登録することで報酬が発生します。
WordPressは複数インストールできるの?
ConoHa WING
![]()
![]()
インストールする方法も簡単で、独自ドメインを取得してクイックインストールを活用し構築するだけです。最初のインストールとほとんど変わりはなく簡単にインストールできます。独自ドメインを取得後、「WordPressかんたんセットアップ」を利用しましょう。
ConoHa WINGではすべてのプランで無制限に独自ドメインを利用できます。データベース数も無制限なのでメモリが不足しなければ、WordPressサイトを開設できますよ。
しかし、インストールするサイトが多すぎると、安定性に問題が生じる可能性があることに注意してください。不要な負荷をサーバーにかけないように注意しましょう。
まとめ
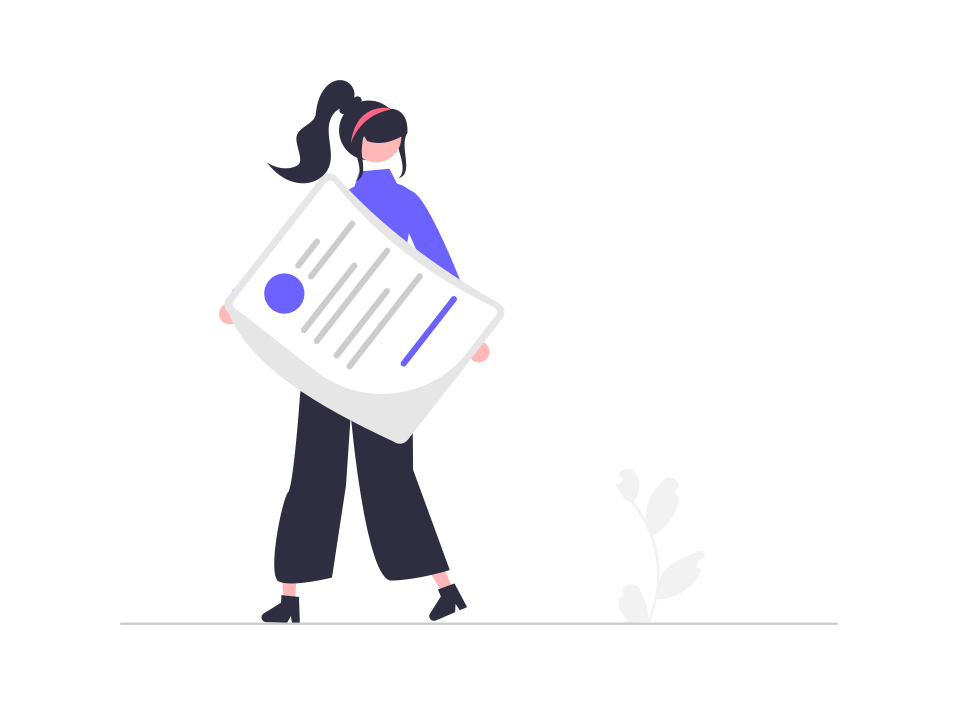
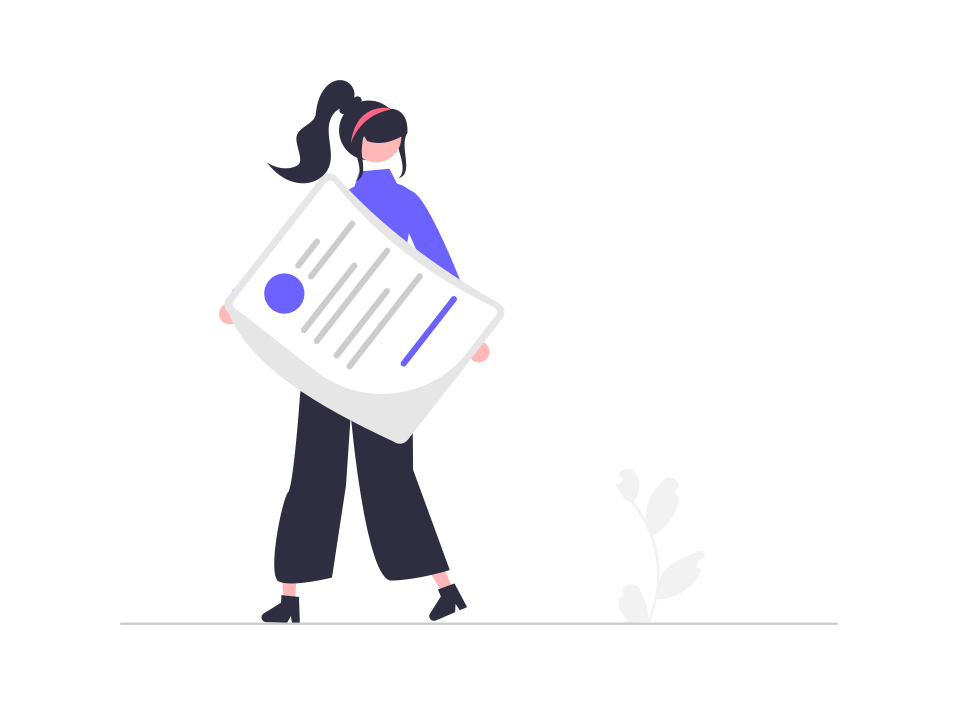
wordPressでのブログの始め方を解説しました。
WordPress は、日本国内だけでも500万人もの人々が Web サイトを作成するために使用している人気のあるコンテンツ管理システム (CMS) です。
コーディングやプログラミングの専門知識を必要とせずに本格的なWebサイトを比較的簡単に作成できるため、多くの人に人気があり、テーマやプラグインを導入して自分好みにWebサイトをカスタマイズすることができます。
「なんだか難しそう」と思うかもしれませんが、ConoHa WING ![]()
![]()
\初期費用無料!独自ドメイン2つ無料!/